Aprèn a modificar una imatge
En molts treballs fets amb l'ordinador tenim la necessitat d'utilitzar imatges digitals, bé sigui per a preparar presentacions a l'aula o treballs i a vegades ens trobem amb la necessitat de manipular aquesta imatge per a ser modificada i adaptada a les nostres necessitats.
Existeixen multitud de programes per a fer aquesta tasca, però GIMP té alguna cosa que no té els altres: és lliure i gratuït i el podem descarregar sense tenir problemes de permisos. És per això que ens convé tenir una mica de pràctica i val la pena conèixer les seves eines més bàsiques.

#01 Eines de selecció amb gimp
Per començar, cerca i descarrega una imatge d'una fulla d'una planta o un arbre que estigui sobre fons blanc. Caldrà primer de tot treure-li el fons blanc i convertir-lo en transparent per enganxar-lo en un altre lloc.

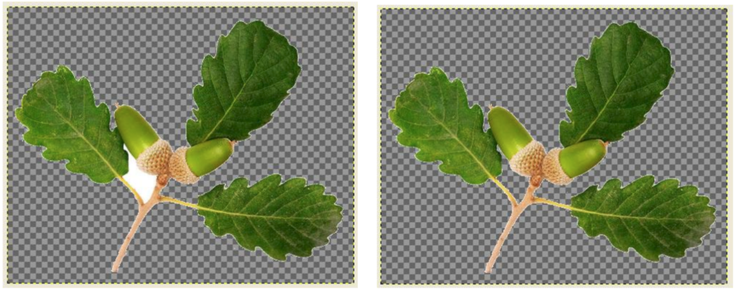
Obre l'arxiu de la fulla i realitza les següents accions:
- Pren l'eina de selecció Bareta Màgica i clica diverses vegades en el fons blanc, fins a deixar tot el fons seleccionat.
- S'ha seleccionat el fons i cal seleccionar el contrari: la fulla, per tant cal invertir la selecció feta. Això es fa en el menú Seleccionar > Invertir.
- Copia la selecció feta.
- Obre un nou arxiu GIMP amb fons transparent.
- Enganxa la imatge copiada.
- Vigila de no deixar cap zona sense seleccionar en la imatge inicial.
- Guarda la imatge com Cognom_Gimp_fulles.jpg en el teu Onedrive.

* Bareta màgica
#02 Eines de selecció amb gimp
En aquesta pràctica es muntarà una imatge com a composició de dues imatges diferents: un estany i un ànec per a obtenir una nova imatge de l'ànec en aquest estany. Cal tenir en compte la proporció i la situació dels elements, perquè resulti versemblant la composició.

- Cerca, descarrega i obre una imatge d'un ànec en GIMP.
- Utilitza l'eina de selecció tisores (útil quan les eines de selecció automàtiques no funcionen correctament).
- A poc a poc i amb cura, selecciona l'ànec i el seu reflex, si en té. Mitjançant successius clics es van definint punts al llarg del traçat a seleccionar.
- Automàticament GIMP anirà fent un traçat que es va adaptant a la figura.
- Una vegada acabat el contorn, clica dins per a obtenir la selecció de l'ànec.

* Tisores

- Copia la selecció de l'ànec.
- Obre la imatge estany en GIMP.
- Crear dues noves capes: clic botó dret del ratolí > Capa > Capa nova (dues vegades). Les dues noves capes es diran ànec i ànec 2.
- En la capa ànec, enganxa la imatge copiada de l'ànec (com que quedarà una imatge d'un llac antinatural per la gran grandària de l'ànec en relació amb la imatge de l'estany, cal reduir la grandària).
- Selecciona l'eina escalat per redimensionar la grandària de l'ànec i prova diverses grandàries per adequar les dimensions de l'ànec a la imatge de l'estany.
- A continuació, cal portar la capa de l'ànec a primer pla. Per a això, selecciona l'eina moure i selecciona la capa de l'ànec.
- Finalment, perquè l'ànec quedi enganxat a la imatge de l'estany, fes clic en qualsevol zona de la imatge de l'estany.
- A continuació fer els mateix, però a la capa ànec2. Aquest segon ànec serà voltejat horitzontalment (eina de volteig) i serà redimensionat per aconseguir un ànec més petit que el primer. Situa aquest ànec petit enfront de l'ànec major. No oblidis fer clic en qualsevol zona de l'estany per enganxar l'aneguet definitivament a la imatge.
- Afegeix un text (eina de text) amb el teu nom i data.
- Guarda la imatge com a Cognom_Gimp_anec al Onedrive.

#03 Eines de selecció amb gimp

Ara que ja has practicat les eines, toca ser creatiu.
- Agafa una imatge teva de cos sencer (fotografia) i cerca la cara d'un animal en el que et puguis sentir identificat o, si no, que et resulti simpàtic.
- Seguint el mateix procediment, retalla la imatge de la cara del animal i enganxa-la a la teva fotografia.
- Després fes al contrari, retalla la teva cara i enganxa-la en el cos del animal escollit.
- Canvia el fons per animar la composició.
- Guarda la imatge amb el nom que correspongui al Onedrive.
- Finalment, obre un word, enganxa les quatre imatges, converteix en PDF i penja l'activitat a la Intranet.
Aquí tens una altra pàgina web que també pots consultar:
https://sites.google.com/a/xtec.cat/curscompetenciadigital/home/sessio-4

Esta página web ha sido creada con Jimdo. ¡Regístrate ahora gratis en https://es.jimdo.com!